Baseline #18 – Tools for 2024
All the tools I’m using to power Baseline this year.
Hello again! 👋 Last October, I shared that I had decided to embark on a new adventure, which meant leaving my full-time position at Webflow and setting out on an independent path for the first time. I formed my company, Baseline Design, in 2021 to continue doing the work I love most, helping others in design, but I had never been able to give it my complete dedication.
Eight months later, I’ve learned that one of the best parts of going independent is creating and setting up the systems, processes, and tooling that help you most on your own, but knowing where to start can be scary! I’m still learning all about how I prefer to work, track work, and keep organized, but in this post, I’d like to share the various tools and systems I’m using to keep myself organized and focused as I continue to grow the business that is this little company of mine.
Before diving in, I want to thank anyone reading who’s ever offered their time or supported me. I know that no part of this journey would be possible without you and the community! 💛
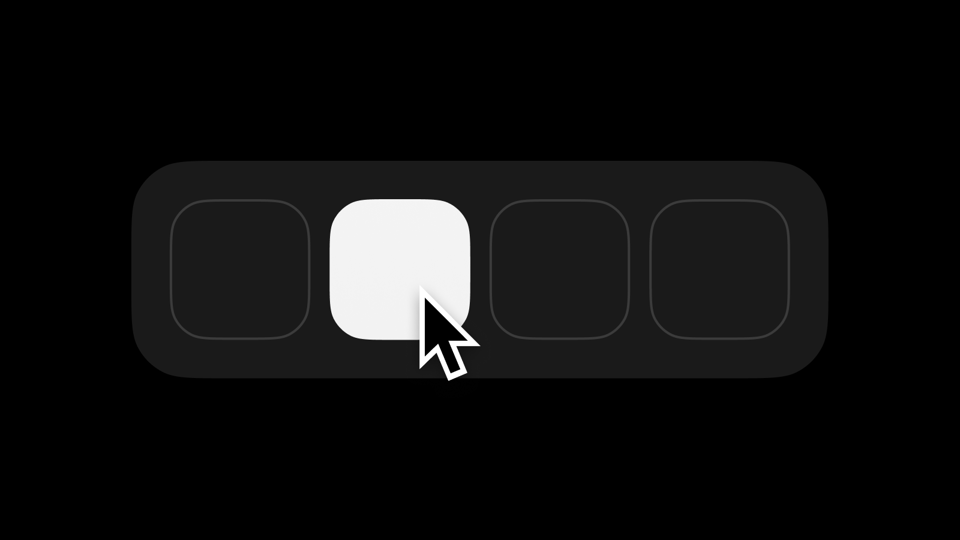
Software
Notion
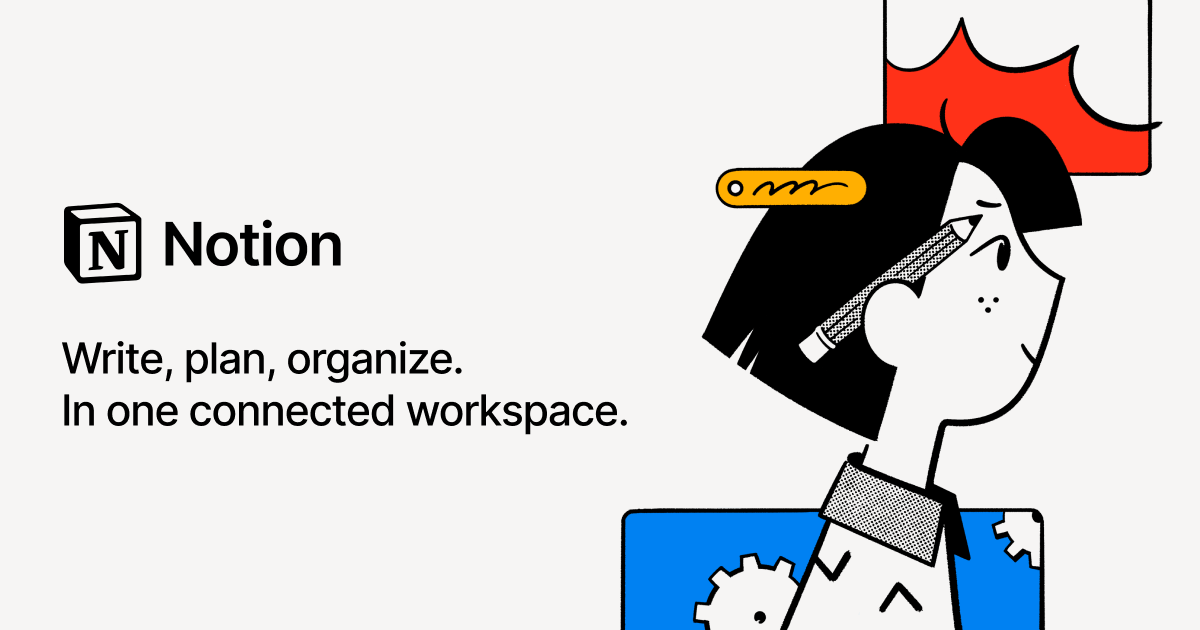
Your connected workspace for wiki, docs & projects | Notion
A new tool that blends your everyday work apps into one. It's the all-in-one workspace for you and your team.
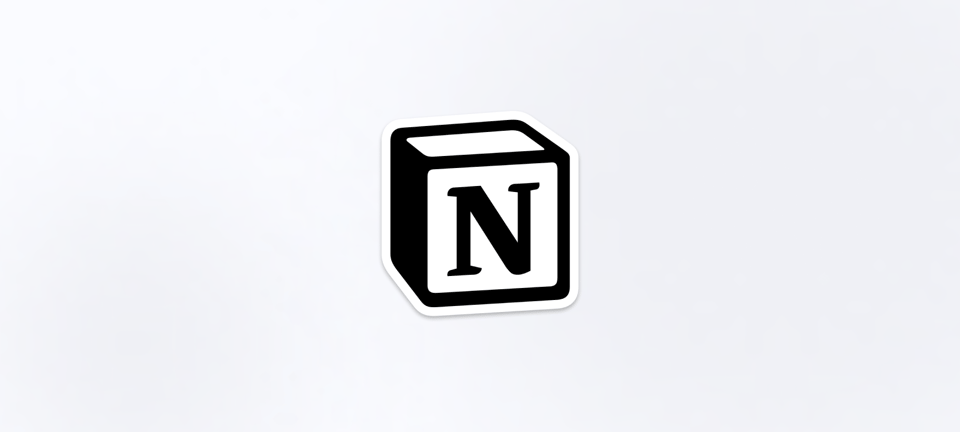
I’ve been a user of Notion for years, and throughout those years, I’ve found a lot of uses for the tool. Notion has been helpful for many things in my life, such as tracking habits, saving and referencing links or inspiration, and creating little databases that help me organize newsletter posts like this one. So when it came time to think about how I wanted to store and organize Baseline and my work, Notion was naturally one of the first tools that came to mind.
If you’ve used Notion before, you likely know that the best thing about it is that it’s endlessly customizable, and yet, that can somehow also be the worst thing about it. When thinking of how I wanted to use it for Baseline, my goal was to keep things simple and not to create overcomplicated systems that were more fun to set up than to use. A lofty goal, knowing how much I enjoy setting up and customizing new tooling spaces, but I wanted to try!
As a part of Baseline, I offer design system and Figma-focused training sessions for individuals and teams, and whenever I meet with someone interested in a session, there are all sorts of questions I like to ask them to gain a better understanding of how I may best be able to help.
Beyond capturing those answers, I also need to save information, such as their email, planned agenda items, invoicing links, and payment statuses. I needed a CRM tool, something I never thought I would say, but I didn’t want the many features and high costs that often come with them. I had considered a simple spreadsheet, but managing and referencing more significant amounts of notes related to each line item didn’t seem easy to do, and databases in Notion are where I think the tool shines most.
Here’s my setup: I have a table-based database with several different properties inside, and I plan to duplicate and restart the table for each new year of the business to help keep it organized. Properties within a database can be anything from text fields, emails, URLs, or even multi-selects or file uploads, and that variety of options was what I needed when it came time to store everything relevant for each person or company I worked with. In total, I have 17 properties, and a typical new entry looks something like this:
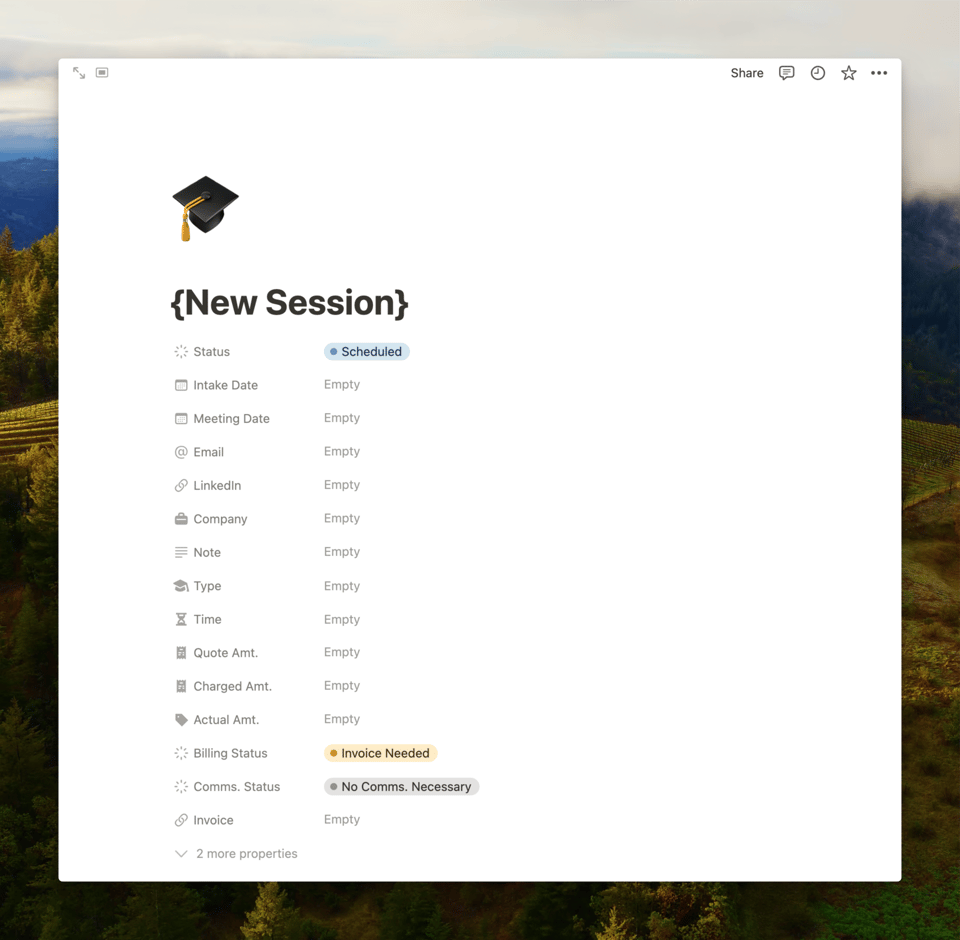
One thing that’s especially great about Notion is the ability to create simple automations to help adjust entires as information changes. One example is that whenever the “Actual Amt.” property is modified, which is a field that reflects the total amount received less Stripe fees, I automatically set the “Billing Status” property as paid. It’s a small thing that makes a big difference over time!
Eagle
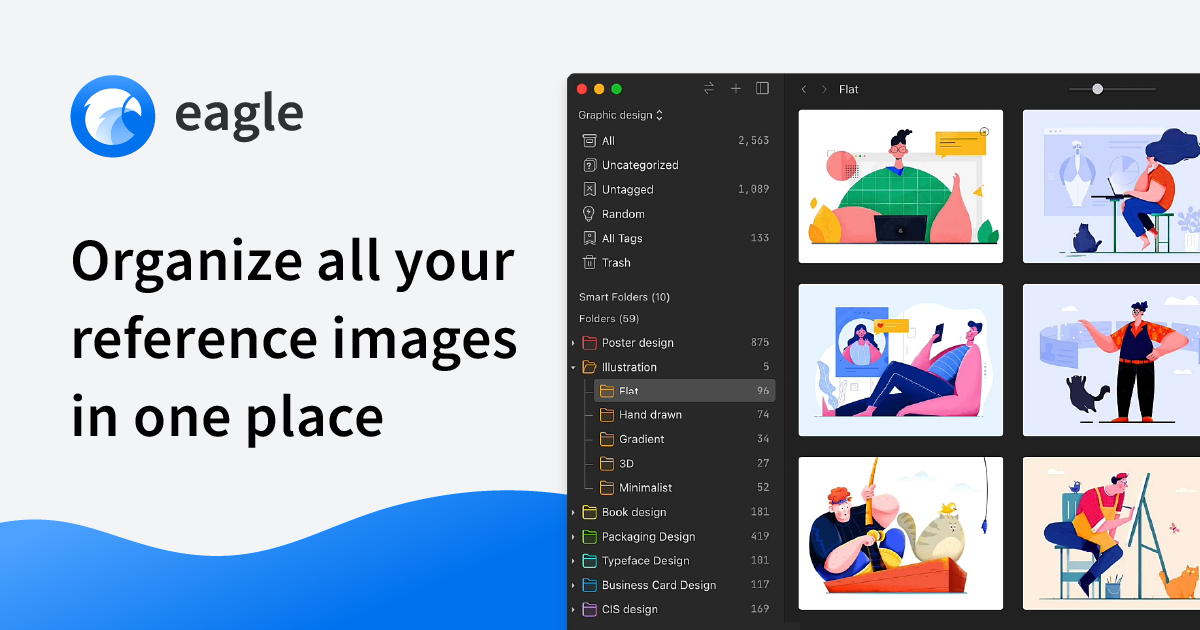
Eagle - Organize all your reference images in one place
Unify your creative inspiration in one place. Store anything – inspiring images, design mockups, illustrations, screenshots and more.
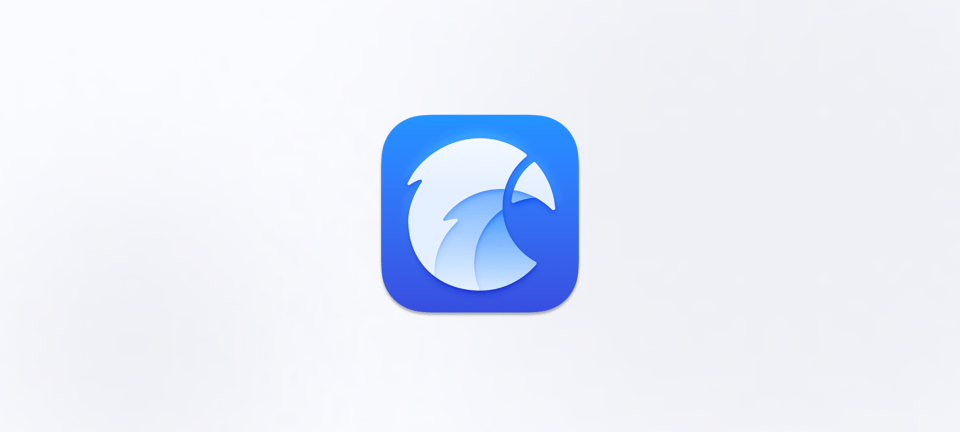
Eagle is a tool for macOS that allows you to save and organize images or links from all around the web, and whew, is this tool awesome. At first, I wasn’t sure how Eagle would fit into my workflows or what kinds of things I should use it for, but there’s been a thought brewing around in my mind for some time now: large parts of the internet are disappearing. Whenever a new product comes out, or a redesign of a service happens, the old page or content is lost and can be challenging to track down, even with tools such as Wayback Machine. I’m such a nostalgic person, and I really enjoy looking back on previous product pages and images from companies like Apple, but even tracking down the old site design for, say, the iPad Air 2 (my favorite iPad) is near-impossible.
With Eagle, I can easily take full-page and full-resolution screenshots and store them away in organized folders to come back to at any point in the future. Going through the sites and pages I love most and capturing them within Eagle has been a fun wind-down activity, and I’m excited for my future self to revisit them one day.
Eagle has also helped store images of inspiring design, typography, or patterns so that I can come back to reference if I need an idea. For example, just last week, I went through what I thought was an interesting pricing flow, so I decided to capture screenshots of the checkout process, and saved them in my “Design Inspiration → Pricing” folder within Eagle for future reference.
If you enjoy capturing and organizing, Eagle is such a fun tool, and over here, I’m at 6,000 images and counting. Unfortunately, there’s no iOS app available at the moment, but with the help of iOS Shortcuts, you can easily save images from your phone to a specified folder in iCloud that Eagle can then watch and import from. Here’s an example of how that can be done (thanks, Gavin!)
Things 3
https://culturedcode.com/things/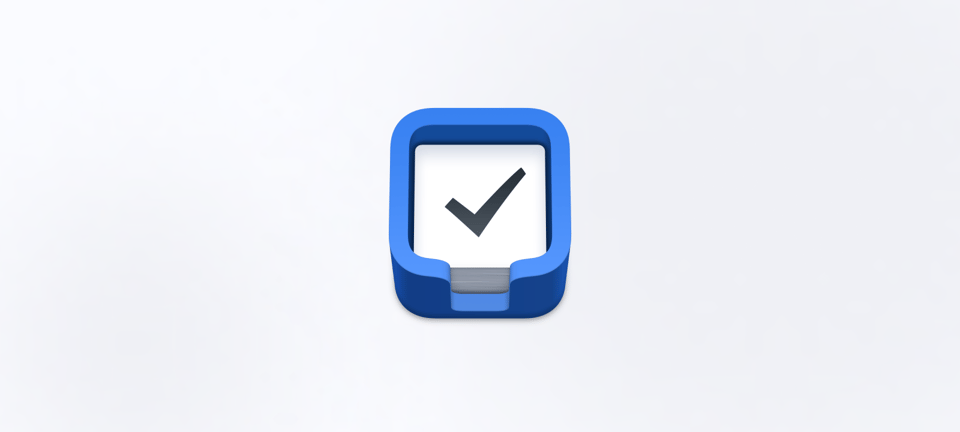
Things 3 is the app I use to keep track of all of the, well, things I need to do throughout the day for both personal tasks and those for Baseline. A few years ago, I wrote about how I (try) to stay focused using Things 3, and even though that was published just over five years ago, my workflow has primarily remained the same. If something needs to be done, whether it’s a personal chore or a task for the business, it goes into Things.
When I switched to being a full-time independent designer, I noticed that I’d often head to bed with endless thoughts about the things I needed to remember or what needed to get done tomorrow, and as you can imagine, that made getting to sleep, um, very difficult.
Like many, I’ve always battled with anxiety, and I wanted to try to create a routine for myself that would help me both compartmentalize and organize all of those thoughts and todos. Throughout the day, I try to add all new items that pop up to the Inbox list in Things, a temporary space where tasks can be sorted and organized later. Now, each night, as I’m winding down, I’ll go through my Things Inbox to move and prioritize all the items I added, ready for the following day ahead. Although it hasn’t eliminated the task anxiety that crept in, this practice has helped to calm my busy and nervous brain before heading to bed. 🧠
Obsidian

Obsidian - Sharpen your thinking
Obsidian is the private and flexible note‑taking app that adapts to the way you think.
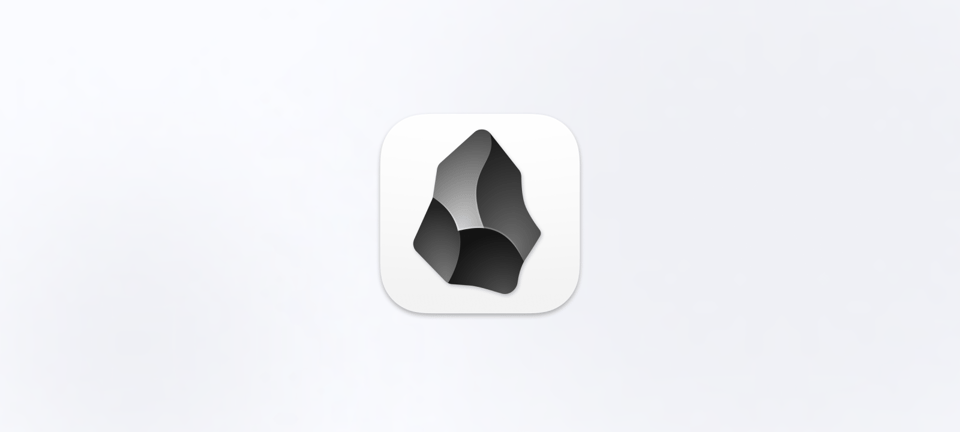
I struggled to understand Obsidian. What made it so unique compared to other tools, especially compared to even something like Apple Notes, which is on everyone’s Mac and iPhone by default? But after a few months of giving it an honest try, I’m finally coming around to getting what makes it so great: linking notes and plugins from the community.
I realized I could accidentally write a lot within this section of the post, so rather than spilling thousands of words here, I’d love to quickly share what my setup in Obsidian looks like to give you an idea of what it can do.
Within my Obsidian space, I try to keep notes within folders as much as possible, and organization starts with nine folders: Templates, Assets, Inbox, Daily Notes, Topics, People, Baseline Design, Reference, Archive. Within each of those folders (330 in total) are dozens of other folders to help me store all of the 1,100 notes I have within my Obsidian Vault.
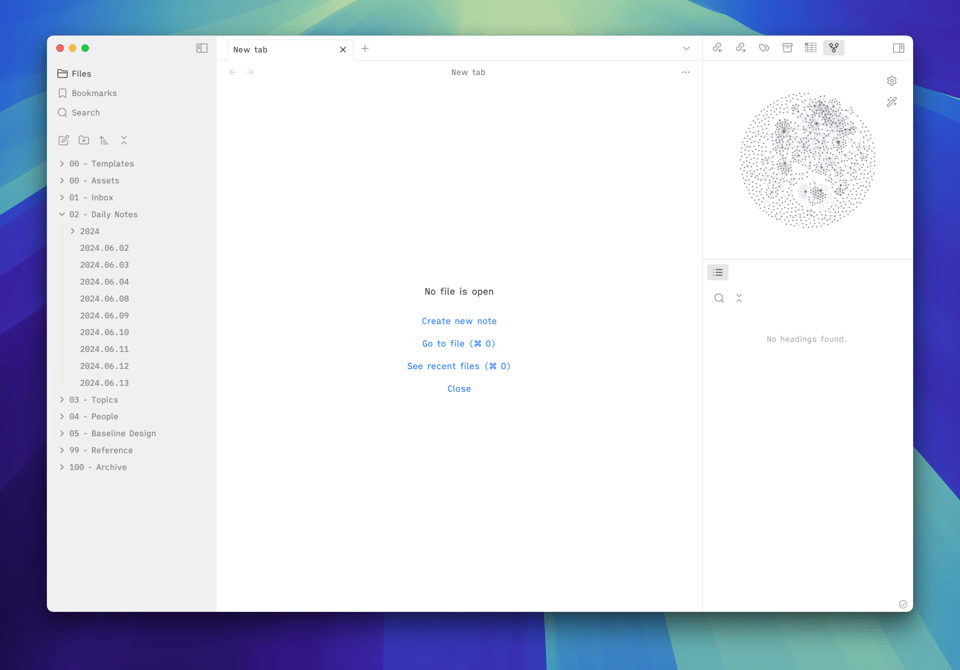
My Templates folder holds templates for daily notes, 1-1s, and weekly goal notes. There’s nothing too interesting in each of these, but they serve as a starting point for new notes that I create throughout the week to create and keep consistency, and Obsidian has options to create new notes from a template or insert a template into any open note.
All linked images within notes are stored in the Assets folder, and the Inbox folder is where all new notes begin. Daily Notes is a folder that stores all of my daily notes, where I’ll write down goals for the day, mentions of gratitude, and notes or resources I come across as I’m working. The Topics folder contains other folders, with topics ranging from physics and computing to design systems and health. Within the People folder, I have folders for all the people I work and collaborate with, and I use these folders to store either 1-1 notes or random ideas or topics from conversations we share.
Baseline Design is a folder where I keep notes for the clients I work with, ranging from discovery calls to training agendas. There are a bunch of folders within this one, but my favorite has to be the Goals folder. This one is where I keep all I hope to one day achieve for Baseline on top of my mind, and it’s been so fun to add to as I work to grow this business!
Finally, Reference and Archive are two folders that are simple but important to the workflow in Obsidian. Whenever I need to look something up and I have a feeling I’ll have to do it again (e.g., showing hidden folders on a Mac, jumpstarting a car, etc.), I’ll make a note of it and keep it here.
If you’re new to Obsidian, there are a few plugins that I enjoy and would recommend checking out:
Calendar: Displays a calendar view for your daily notes.
Linter: Formates and styles your notes (I <3 consistency!)
Omnisearch: A vault-wide search engine for your notes.
Settings Search: A search bar for Obsidian’s settings panel.
Table of Contents: Create a table of contents for your notes.
Minimal theme: my favorite way to customize the look and feel for Obsidian.
Fastmail
http://fastmail.com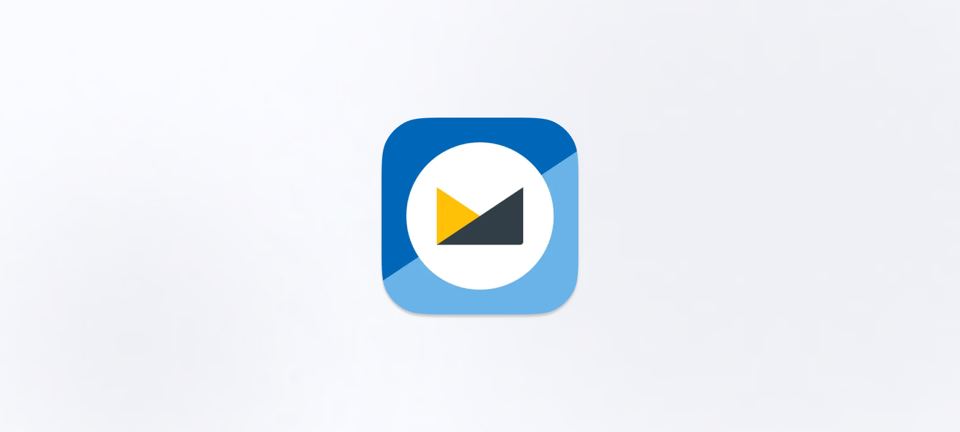
When I started Baseline, I quickly needed to figure out how to create an email address with the new domain name attached. With Google’s G Suite no longer an option, one of the more popular services for this sort of thing now is Fastmail, and I can’t recommend it enough.
Fastmail includes a calendar, which can be added to any iOS or macOS device, and one of my favorite features is its to create alias email addresses. Alias email addresses are email addresses that are forwarded to your primary email. For example, I create alias email addresses to help me sort incoming emails more easily. One of those alias emails is for support requests, whereas another is the one I use when signing up for a new newsletter. If you’re unfamiliar with alias emails, I highly recommend learning more about them. If you’d like to try Fastmail, I’ve got a code for 10% off your first year! (Not sponsored, just a fan!)
Raycast
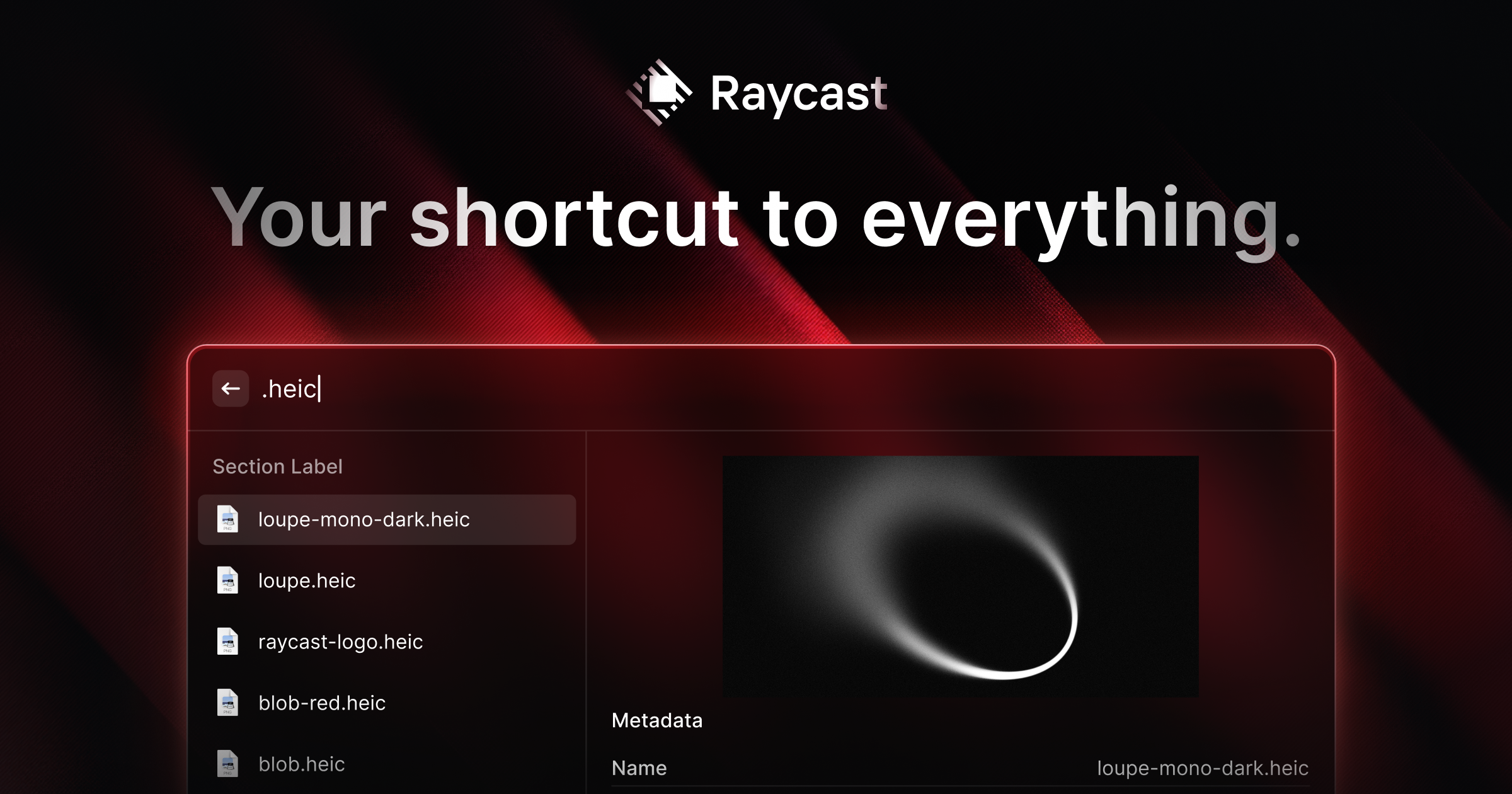
Raycast - Your shortcut to everything
A collection of powerful productivity tools all within an extendable launcher.
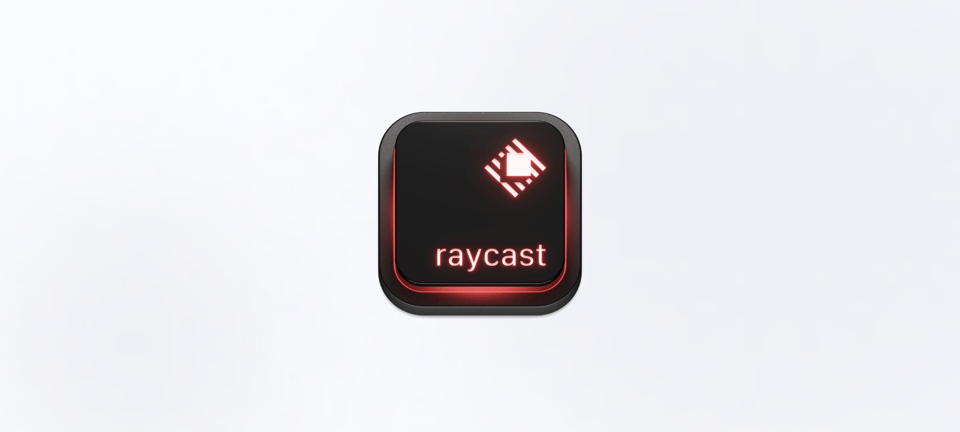
Whenever I get a new Mac, Raycast is one of the first tools I have to install, as I’ve just become too used to how it works and the shortcuts it brings. Raycast is an alternative app launcher for macOS, similar to Spotlight, but it offers so much more, especially through its Extension Store.
Matt Birchler from A Better Computer recently shared a video highlighting ten useful Raycast extensions, and it’s worth checking out if you’re interested in trying this tool. What I love about Raycast is the inclusion of favorites, which lets me open apps and reference actions faster. For example, I pinned “Toggle System Appearance,” which adjusts macOS’s theme, and I can access this by opening Raycast and then tapping CMD + 1. Super easy!
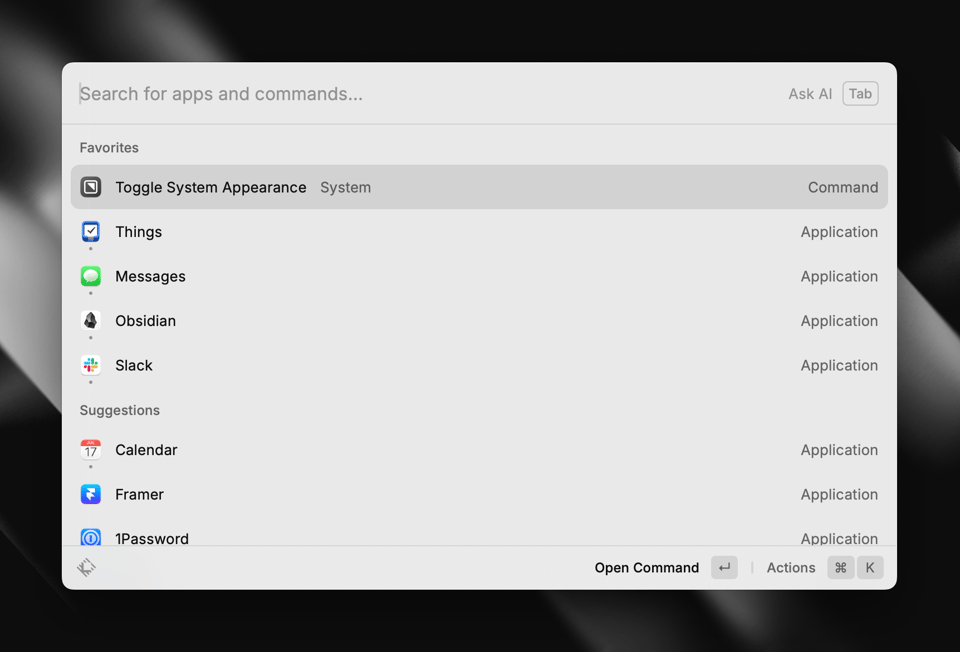
Another use I’ve found for Raycast is the Snippets feature. Snippets allow you to store, search, and insert frequently used text, which replaces other apps and services I previously needed to rely on. Whenever a new invite comes in for an intro call related to a training session, I like to reply to that individual to let them know I’ve got their invite and our time is all confirmed, but because that string of text is often the same, I decided to store that snippet of text within Snippets. What’s great is that the body of text can contain a placeholder for inserting what’s on your clipboard, which helps alleviate my biggest fear of accidentally misspelling someone’s name.
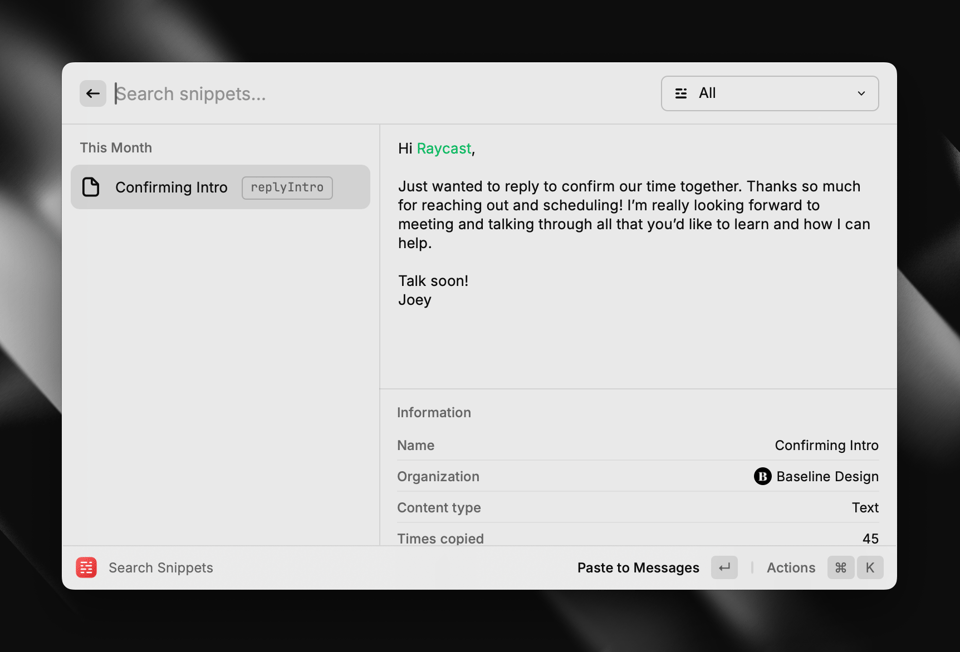
Another recent discovery is the calendar extension, which connects to your Mac’s Calendar and displays everything that’s up ahead. Simple enough, but what’s so great about this one in Raycast is its ability to place the upcoming event in your Mac’s Menu Bar and allows you to preview yourself on video before joining. It's a small thing, but this extension can go a long way when you’re on video calls all day!
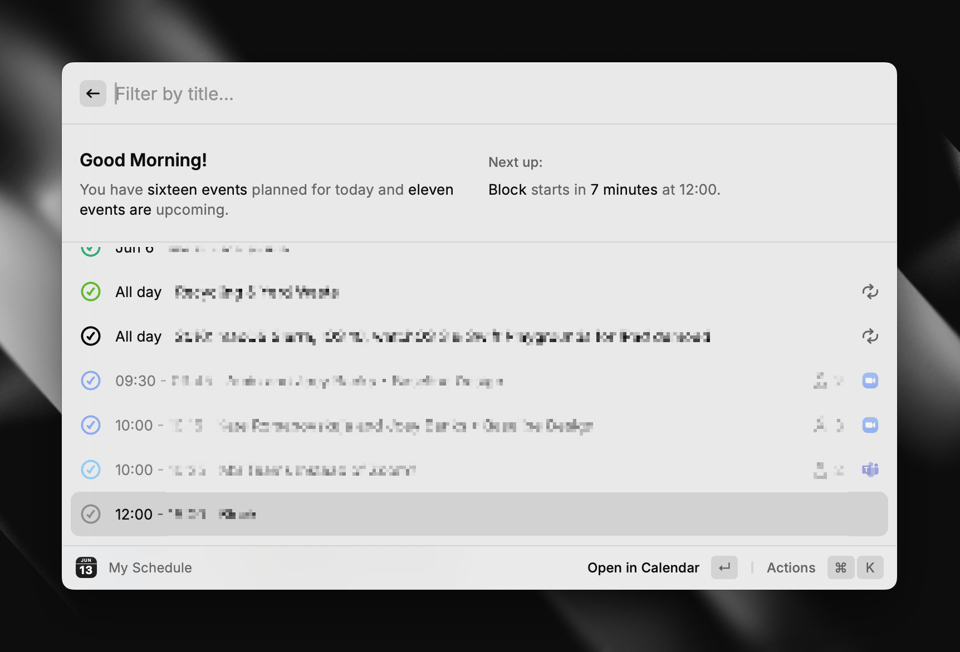
Hardware
Mac Studio: I’m currently typing and working on the Mac Studio with M1 Max, and even after a few years, it’s still an absolute beast of a machine. That said, most of my work is in Figma, with lots of tabs, and within Zoom, and my one regret was not purchasing more RAM (I opted for 32GB). At the time, the Mac mini didn’t support two displays, which led me to this purchase, but it served me well, and if I had to, I’d buy this Mac all over again.
Apple Magic Keyboard with TouchID for Mac: Don’t get me wrong, I appreciate all of my mechanical keyboards, but there’s just something about Apple’s keyboards that I enjoy and find myself returning to time and time again. Perhaps it’s having TouchID readily available or having the typing experience match my iPad’s keyboard. Whatever it is, I’ve found this one to be a joy to use, and the black key with silver aluminum isn’t a bad aesthetic to have, either!
Logitech MX Master 3S: No surprises with this mouse, as many designers have found this to be one of the best mice available due to its horizontal and vertical scroll wheel and customizable buttons. Speaking of, I used to pan around the Figma canvas using the middle button, but after a few years of doing so, my index finger was beginning to experience a lot of pain when pressing, likely due to the extra force needed. One button change I’ve made is when I’m in Figma, I set both the forward and backward side buttons to act as the middle button, which lets me gently press either of those in and move about the canvas. If you have this mouse, it’s a button mapping that I’d definitely recommend trying!
Creator Micro Figma Edition: I preordered this keyboard long ago and nearly forgot about it until it arrived just a few weeks back. It’s a 14-button keyboard, complete with a knob and scroll wheel, and keys can be mapped to nearly any action—within Figma or otherwise. I’ve included shortcuts for creating and detaching components (this one is so satisfying to have), copying and pasting the style between objects, and my favorite is turning its knob to undo or redo changes.
Logitech MX Brio: After several years of using the Logitech StreamCam, I recently updated to the new MX Brio, and it’s a fantastic upgrade. As a part of Baseline, I’m on calls throughout a large portion of the day, and I figured if there was one thing I should upgrade since going independent, it’s how people see me on the screen.
Other tools worth mentioning
Google Sheets: Still one of the easiest ways to track income and expenses. Simple spreadsheets still have their place within a modern tool stack!
ScanSnap: The first physical scanner I’ve ever purchased, but wow, is it a relief to quickly scan and keep a digital copy of all the paper that comes in for receipts, taxes, and mail. The software is admittedly clunky and old-fashioned, but it works well!
A white noise machine: For about two years now, I’ve had this white noise machine quietly playing in the corner of my office, and I now can’t work without its familiar hum. When there’s no music playing, it’s just enough sound to remove that “it’s too quiet” feeling. Also, a special shoutout to Dark Noise, a fantastic indie app that delivers various white noise sounds for when you’re away from (or even at) your desk.
Happening in August!
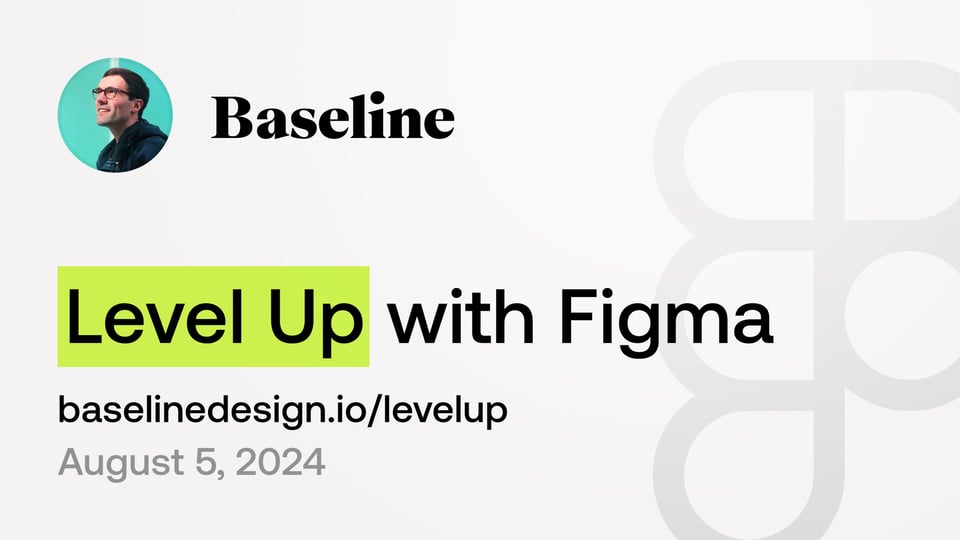
Figma’s 2024 Config conference is just around the corner, and I’ve got big news to share: I’m rebuilding and re-recording every module within my Level Up with Figma course! 🎉🎬
Although we don’t yet know which product launches we’ll see in just week or so from Figma, it feels like it will be a big year for the design tool, and I’m excited to dive in and share all that’s new with you!
Creating this course and having the chance to teach, learn from, and work with others has given me so much insight into where I want to take my career, and I couldn’t be more grateful for everyone’s support.
Are you or your team interested in joining the August cohort? Use the code earlybird for 25% off enrollment!
Recent bookmarks
Design systems are so much more than just the components or code that power them. They’re about people. Nathan Curtis’ post, Design Systems Support, has been a helpful resource for me to reflect back on.
Do not try to be the smartest in the room; try to be the kindest.
WWDC24: Say hello to the next generation of CarPlay design system.
Say hello!
I always love hearing from people, and if you enjoyed this, please reach out! You can find me on Threads @joeyabanks.

