Breakup with big tech: Disable Google's Gemini in Gmail and Google Workspace
Breakup with big tech is a series of posts about finding alternatives to huge tech corporations and resisting the manufactured consent being coerced onto us as these corporations enable various features, especially around the latest “AI” hype, as best we can.
Since many workplaces and educational institutions use Google workspace, I figured I’d start with the obscure steps needed to take to disable Google’s AI feature as best as possible. This can be done without any special administrator capabilities or permissions on your account, but it does mean disabling some other “smart” features. Try it out and see if you actually miss them.
Step 1. Go to Gmail’s general settings by clicking the cog in the top right hand corner. Scroll down until you see the “Smart features” checkbox. Uncheck it. You will get a popup to reload Gmail, click the “turn off and reload” button to continue.
Step 2. At the same general settings screen as in step 1, click the “Manage Workspace smart feature settings”. This will open a larger popup with a few options.
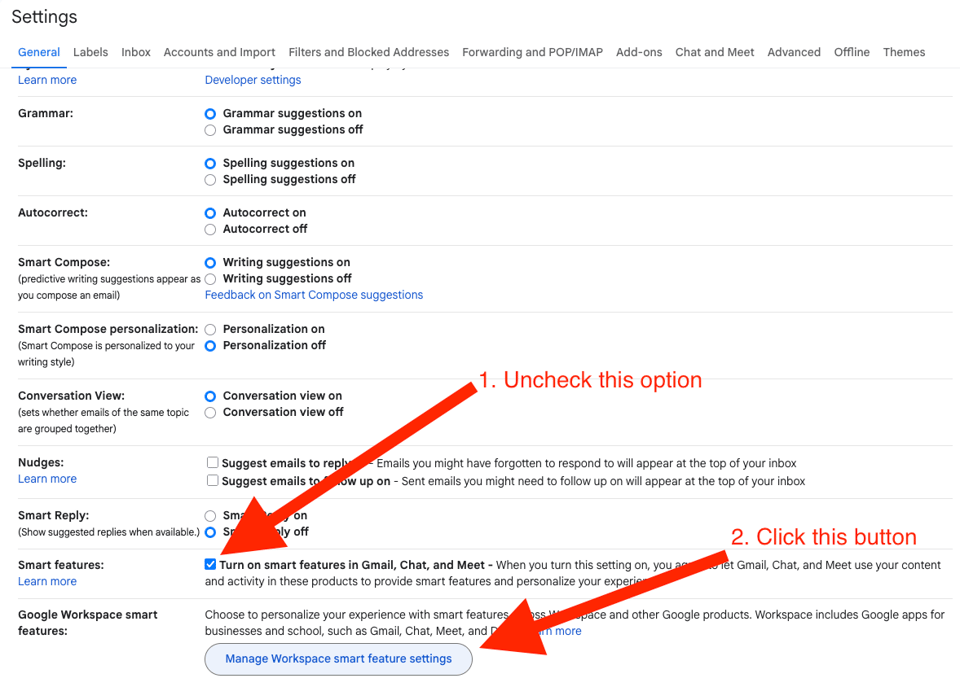

Step 3. Disable Google Workspace smart features in the big pop up by toggling both options “off” and clicking save.
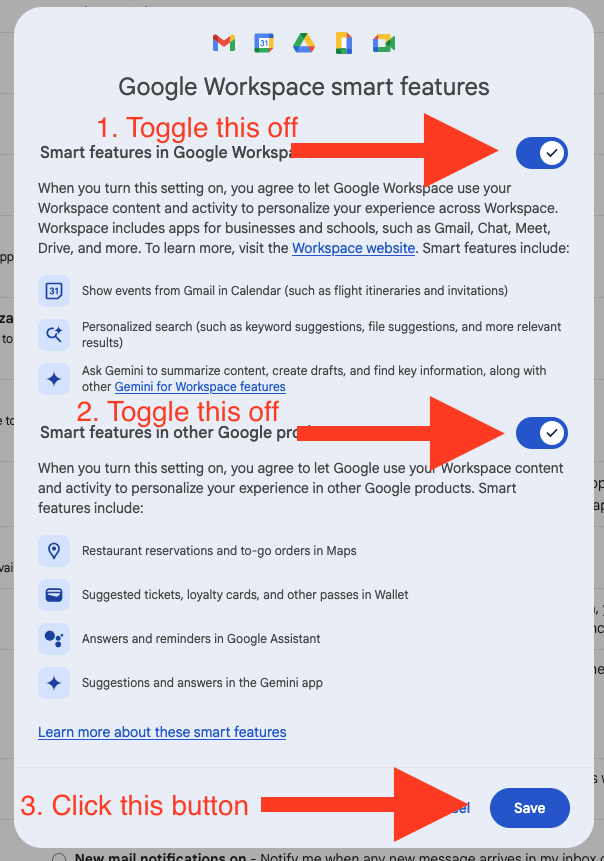
The pop up should look like this if you choose to access it again:
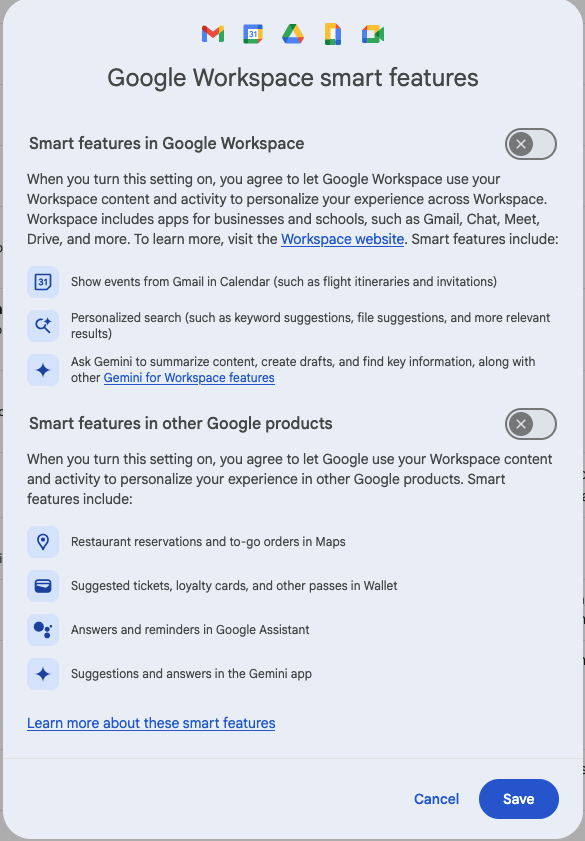
Please send me a reply if anything about this process is unclear or changes and I will update accordingly.
Let me now what big tech breakup you’d like to see next.
Stay cool.