Your Meteor and You (a short animation lesson)
Let’s talk about the joys (and occasional horrors) of creativity and making stuff.
Suppose you need to have a meteor hit the ground in a remote site out in the country. I don’t know why, that’s your business, you meteor enthusiast.
And suppose the only resources you have to accomplish this astronomical event are a couple of icons, some business software, and your own demented imagination.
Impossible, some would say. But I have done this very thing! And I will reveal for you now the secrets of misusing the unassuming presentation software Apple Keynote to create many, many strange visions. Don’t worry, I’ve been doing this for years, and have only hurt myself twice. Wait, three times. Yeah, three.
Let’s land your meteor
We’re going to bring this baby in using a Transition. A Transition is how you move from one slide to the next. Transitions range in complexity from basic to fancy-pants.
1. Here’s your first slide, shown here in Keynote. The black rectangle in the center is the slide itself. Then there’s your meteor1 on the upper left, and a bit of the countryside (pretty faint) to the lower right. Notice that they are both off the visible part of the slide. Watching, waiting. (Also note that label “Magic Move” on the right. We’ll talk about it in a couple of steps.)
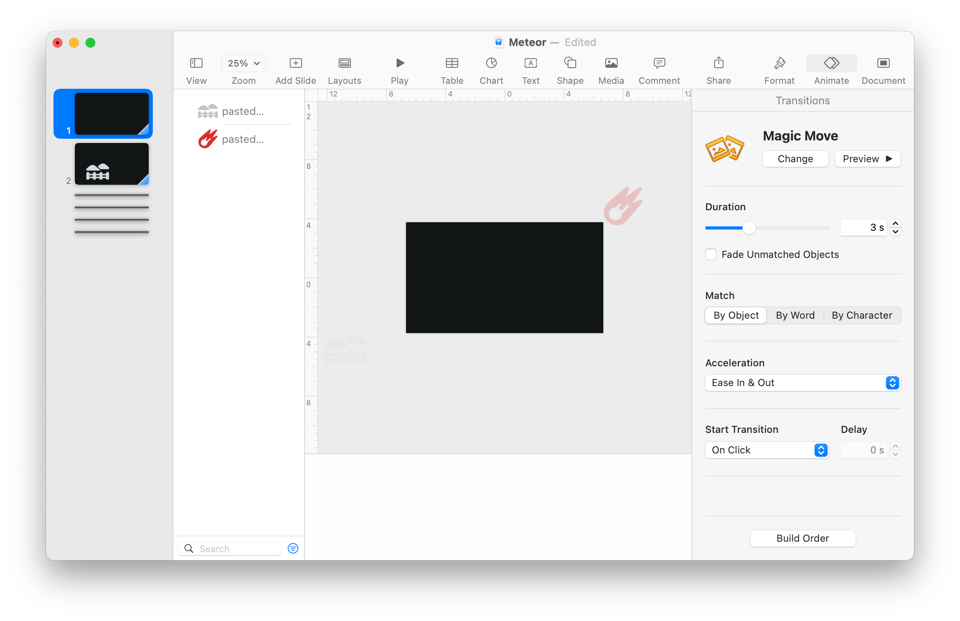
2. Here’s the second slide. The countryside is now in place, and the meteor has moved in to hide behind the hills. And the meteor is smaller now, to fit behind the hills. (Them hills are far away.)
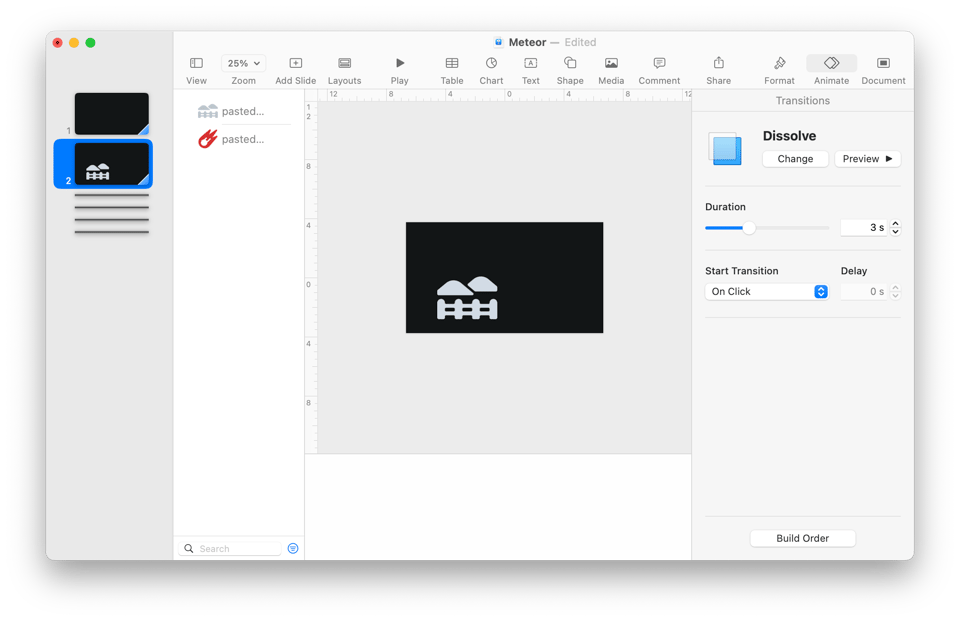
3. Secret sauce! Let’s use the Magic Move Transition between these two slides. Magic Move takes any item in both slides, and animates the transition from the first slide to the second. Location, size, rotation, even color. (For you Windows users, the PowerPoint transition Morph does the same thing. And has an arguably cooler name.)
4. Keynote Transitions are applied on the slide you’re transitioning from. So we’ll set Magic Move on this first slide. (For PowerPoint folk, Transitions are applied on the slide you’re transitioning to.)
Here’s that first slide again, showing the Magic Move setting. Again.
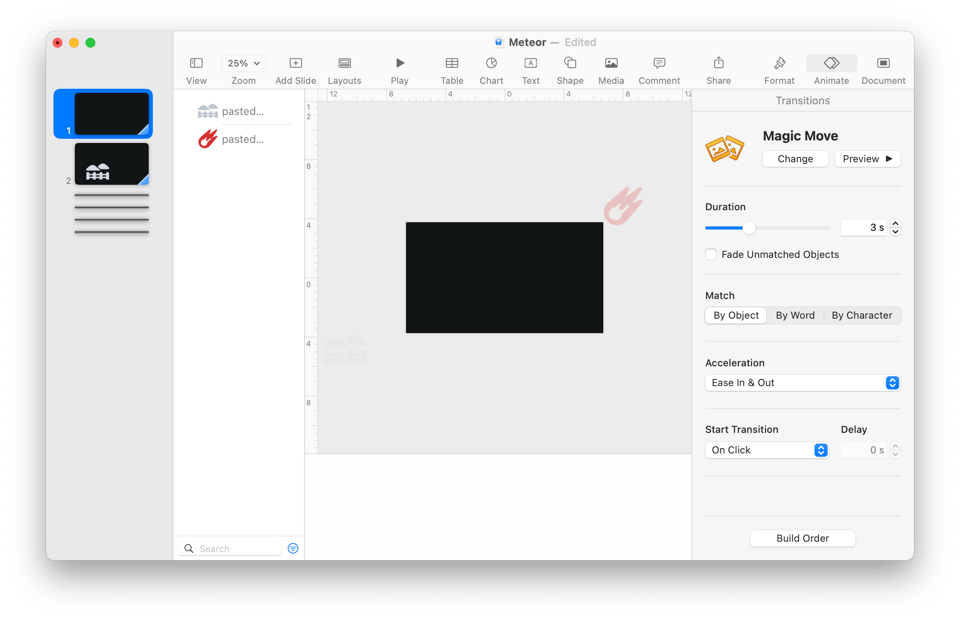
5. If we go hit Play on the first slide, both icons enter the scene and intersect. So we get this:
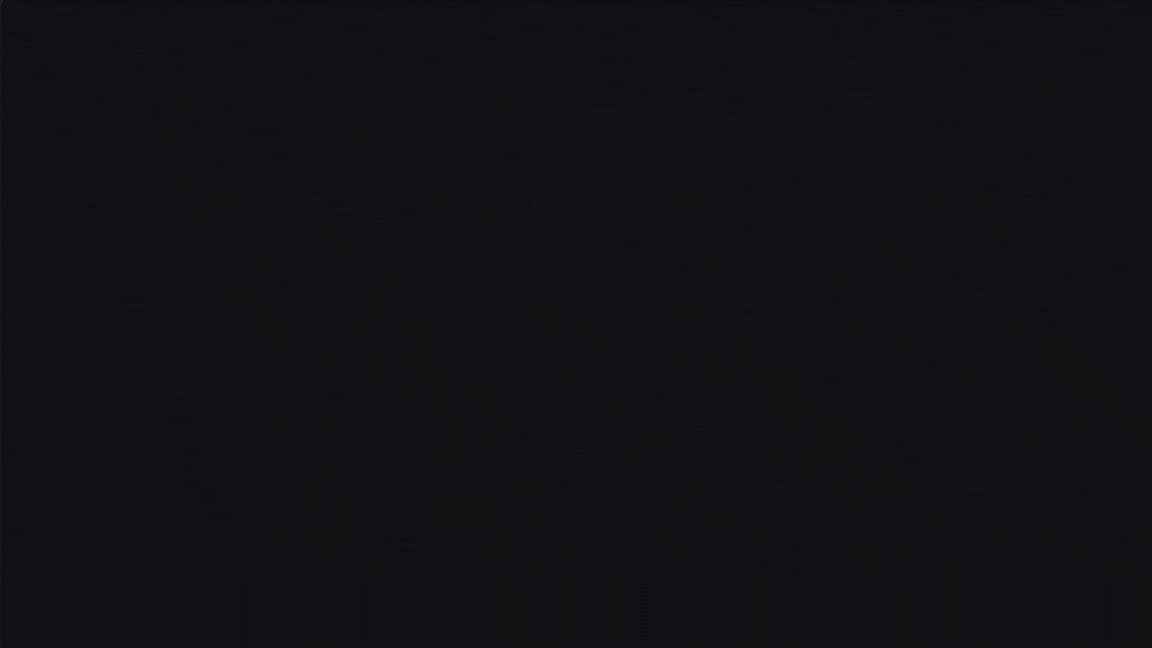
Congratulations! Your meteor has arrived.
But it’s missing something, isn’t it?
Where’s the impact? Something should happen when it lands, right? So let’s add a flash in the sky as the meteor impacts.
To do that, we’re going to use an Animation. An Animation is how an item on a slide appears (called Build In in Keynote-speak), disappears (Build Out), or moves (Action). Remember how Transitions, like our buddy Morph, happen between two slides? Well, Animations happen on a single slide.
1. Here’s the flash. It’s just a red circle centered on the impact site, and will expand to fill the screen. If you look at the Build Order on the left, it shows the Build In and Build Out for the circle. First it will Iris in, an expanding circle like a shock wave from the impact. Then it will Dissolve out, as if it takes a moment for our eyes to recover.
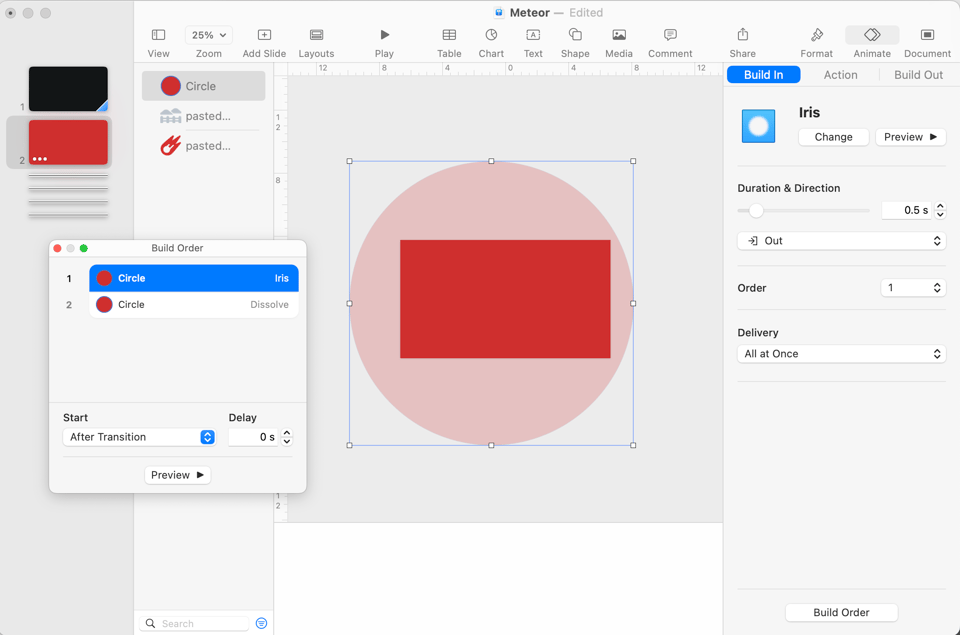
2. So now we see this when the meteor lands. Impact!
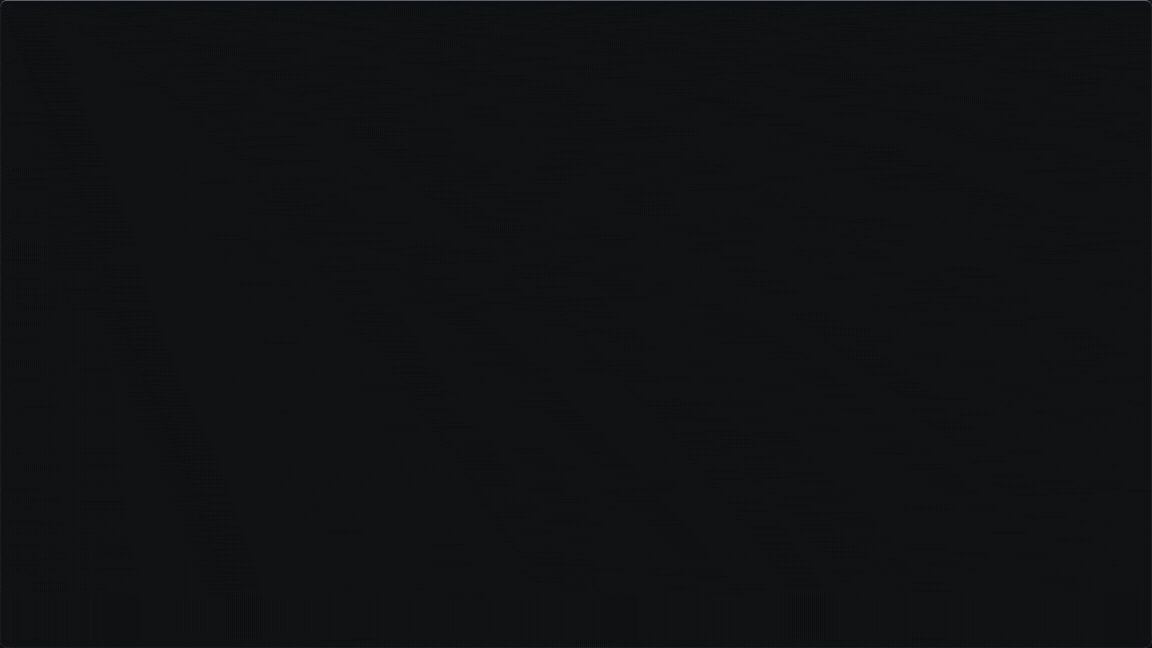
Hey, if someone forwarded this newsletter to you, then:
They are awesome.
You can be, too. Here’s a button to help:
How about a closeup?
Yay! The meteor landed. But it’s so far away. How do we get a good look at it?
Well, since we’ve filled the screen with that red flash, let’s use it to transition to the next scene — a closeup of the meteor itself.
1. Here’s the meteor, in its snug little crater, and on its own slide right after the impact.
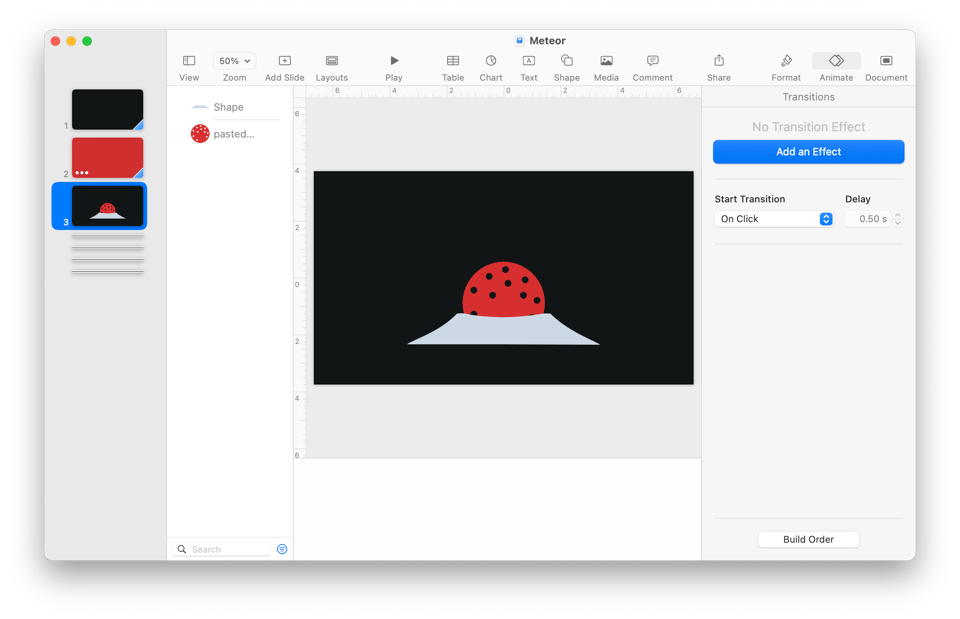
2. Now we go back to the impact slide, delete the Dissolve Build Out for the red circle, and add a Dissolve Transition for the whole dang slide.
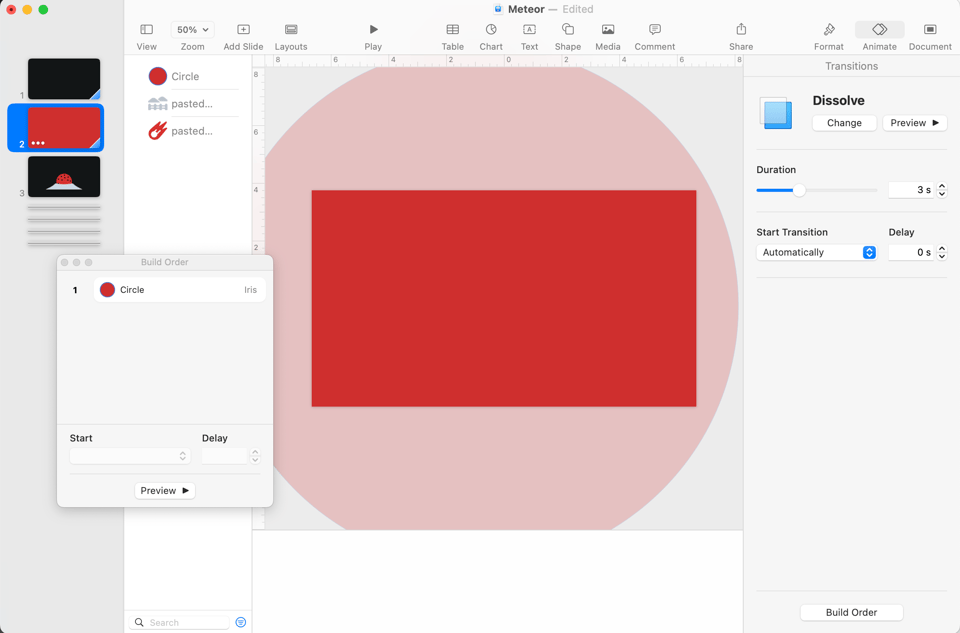
3. Now when the flash fades out, it will reveal the meteor on the next slide (because the Transition moved us there).
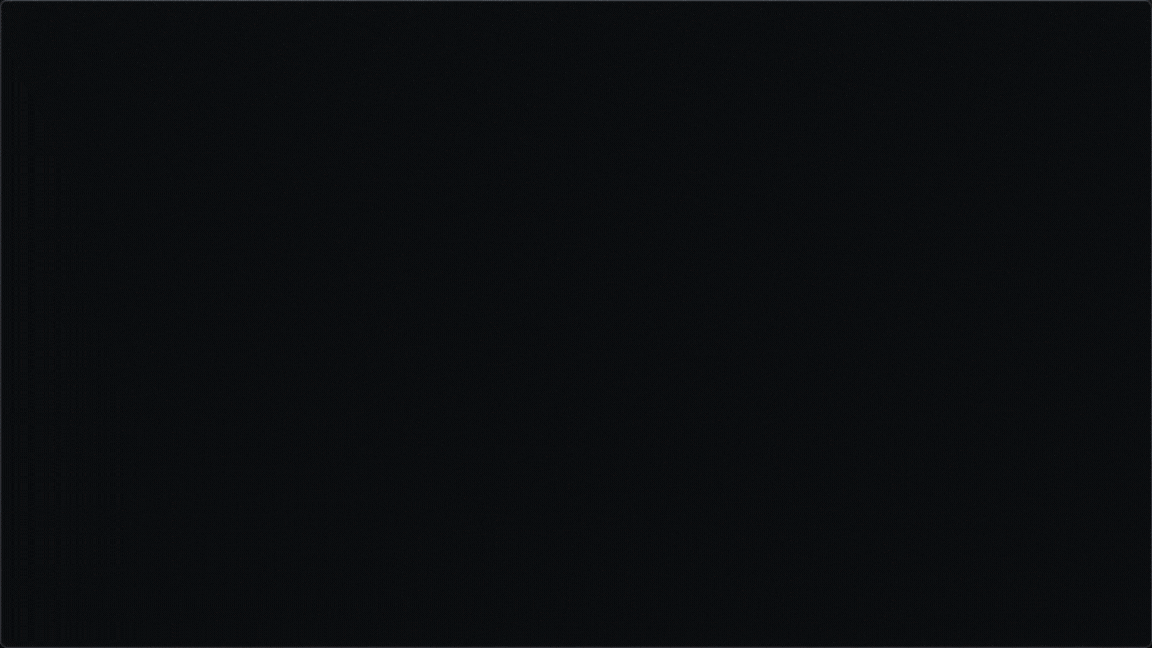
Hear that?
Me neither. A meteor flaming across the sky, an impact powerful enough to light the night sky, it should make some sort of noise, right?
Sound effects add a whole ‘nother dimension to animations. And to add them to your Keynote animation, you will have to do a screen capture and import it to some sort of video editing software. Because Keynote and PowerPoint can’t trigger audio files with the precision you need to make a sound effect really sound like it’s coming from the animation. You need to be able to place sound effect exactly. Sometimes nudging things by a frame or two can make a big difference.
If you want to see the animation with SFX applied, take a look at this trailer for my recent video2, “Your Parasite and You.”
The trailer starts with the very same meteor impact we just created together. With what you now know of presentation software animation, see if you can figure out the other effects in the trailer are done.
You get to see this a week early because you read this newsletter, you amazing person, and I am super appreciative of your readingness. (And yes, it has been a long time since I last sent you something to read. I’ll try not to be so ghosty.)
Thanks for being here, in every sense of the term.
Until next time, I remain,
Your pal,
Jamie
Icons from streamlinehq.com and Apple Keynote. ↩
“Holy crap, Jamie, was this whole thing just a setup to push your trailer?” Truth be told, I’ve been wanting to write tutorials about my strange animation workflow for awhile now, and the meteor landing at the beginning of “Your Parasite and You” seemed like a perfect example/test case. ↩
